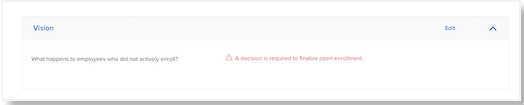Benefit Mapping for Passive Open Enrollment and NOn-Waivable Plans
How to map your current offered benefit plans to those offered in the following year to facilitate passive open enrollment.
If you are offering passive enrollment to your employees, or your active Open Enrollment contains non-waivable benefits with multiple plan options for a single class, you'll need to complete benefit mapping to tie your currently offered benefits to those being offered for the following plan year.
This process must be completed after you have configured your Open Enrollmentand before finalizing your Open Enrollment.
Note: The following instructions are written from the perspective of plan mapping for passive enrollment, but they can be applied to active enrollment for non-waivable plans that offer more than one plan option.
Refer to this video: https://vimeo.com/455939360/87c7e2aade
MAP PLANS FOR PASSIVE ENROLLMENT
To start mapping your currently offered plans to those being offered in your Open Enrollment for the following plan year, click Start Mapping in the Next Steps section.
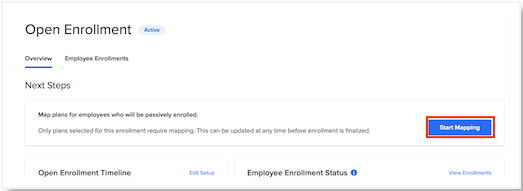
Coverage Types
The coverage types that display for mapping are dependent on what coverage types you're offering as part of Open Enrollment—if your organization doesn't offer a 401(k), for example, the Retirement coverage type won't display for mapping.
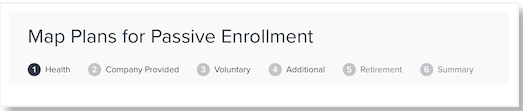
-
You can navigate between coverage types by clicking them—they do not need to be completed in a particular order. All coverage types must be completed, however, before finalizing your Open Enrollment.
Auto-enrolled benefits that do not offer more than one plan option will not display for mapping in their respective coverage sections, but they will display in the Summary section.
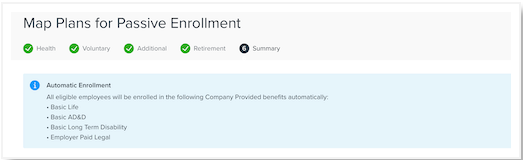
Additionally, because the IRS requires active enrollment for FSA plans, they will never appear as a section to be mapped. However, like auto-enrolled benefits that do not offer more than one plan option, they will display on the Summary page.

Ending Plan Coverage
-
If you will not be offering a plan of the same coverage type in the upcoming plan year, select Employees will not receive coverage this plan year for that coverage type.
-
You will not need to map these plans for auto-enrollment, and the benefit will end for all eligible employees the day prior the Open Enrollment effective date.
-
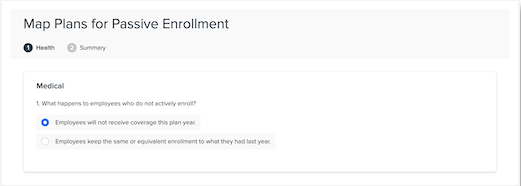
How to Map Current Plans for Passive Enrollment
If you are allowing employees to passively enroll in offered benefits for the coming plan year, you need to map the currently offered plans to those being offered in your Open Enrollment. This will ensure employees who do not actively elect benefits are auto-enrolled in the appropriate plans.
-
For each coverage type for which you want to allow passive enrollment, select Employees keep the same or equivalent enrollment to what they had last year.
-
Use the dropdown menu in the Future Plan column to select the future plan the current plan should map to.
-
All plans for this coverage type that are active on the day prior to the OE's effective date will be listed in the Current Plan column.
-
All plans for this coverage type that are active on the OE's effective date will be listed in the Future Plan column.
-
You can also select to waive this plan if employees enrolled in a specific plan should not be auto-enrolled in a similar plan for the following year.
-
-
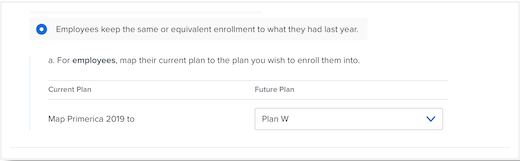
-
In the example above, anyone currently enrolled in the Primerica 2019 plan who goes through passive enrollment will be auto-enrolled in Plan W.
For employees who are not currently enrolled in a plan for a specific coverage type, you can either select a plan for them to be enrolled in or select to waive the benefit for them.

Eligibility Concerns
You will receive the below warning if you attempt to map a prior year plan to a future plan that has different eligibility rules:
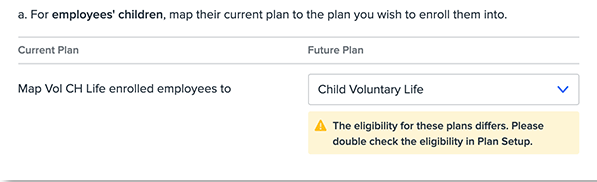
This warning means that a different subset of employees are eligible for both plans. The system checks to make sure that both class and state eligibility rules align when mapping. You'll receive the warning if the prior year plan has a wider scope of eligibility than the future plan (because all employees who passively enroll may not be eligible for the new plan.)
Examples:
-
Class eligibility example: current plan A is mapped to future plan B.
-
Scenario 1 : All classes are eligible for plan A and only Full Time employees are eligible for plan B > the warning shows.
-
Scenario 2: Full time employees are only eligible for plan A and all classes are eligible for plan B > the warning does not show.
-
-
State eligibility example: plan C is mapped to plan D
-
Scenario 1 : plan C is available for employees in all states and plan D is limited to California > the warning shows.
-
Scenario 2: plan C is limited to Californian and plan D is offered to employees in all states > the warning does not show.
-
Scenario 3: plan C is limited to California and plan D is offered to only NY > the warning shows.
-
This warning will not prevent you from saving the mapping, but you may want to confirm that you have mapped your plans appropriately before proceeding. You should also review the Eligibility tab on both plans to ensure both class and state eligibility is accurate.
New Coverage Lines
If you are offering a new type of coverage that was not previously offered, no current plans will display, and you'll need to select the future plan that employees should be passively enrolled in.
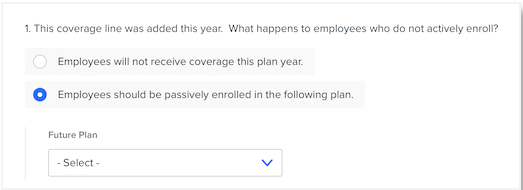
Rates Plans
For rates plans, select whether the same dependents as last year should also be passively enrolled, or the employee only.
-
If a dependent is no longer eligible for the benefit because they have aged out of the plan, Namely will automatically exclude them from enrolling.
-
If the coverage line doesn't allow for dependents, only the employee will be enrolled.
-
If a coverage line is new for the year, only the employee will be enrolled.

HSA and Commuter Plans
For HSA and Commuter coverage, select whether employees should not be passively enrolled or whether they should continue to contribute the same per pay period amount they did the previous year.
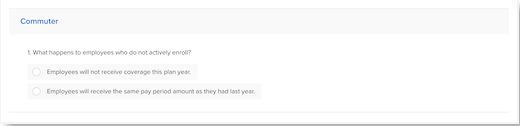
Volume Plans
-
For Volume plans are waivable, no option will display to passively enroll employees who are not currently enrolled (because the amount the employee should be enrolled into is unknown).
-
The benefit amount will be the same as the previous year unless the benefit is based on the salary and the employee had a salary change. This may require the submission of an EOI.
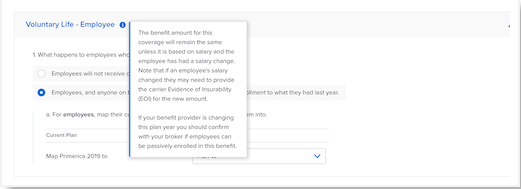
Additionally, if the ability to enroll in a specific coverage line (for example, Voluntary Life - Spouse) is dependent on enrollment in another coverage line (for example Voluntary Life - Employee) the dependent coverage will not display for mapping until you have mapped the coverage it is dependent on.
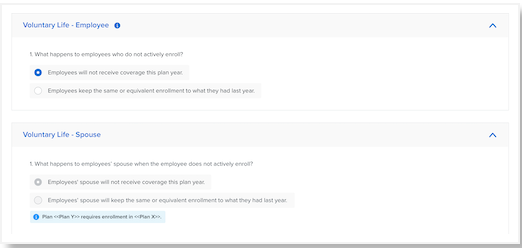
Retirement Plans
If you are offering retirement benefits like a 401(k), you can passively map employees who are not currently enrolled into a plan for the following year and along with a contribution amount (either dollar or percentage, based on your plan setup).
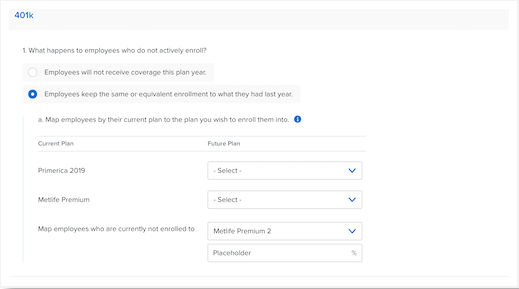
Multiple Subsidiaries
If you pay employees through multiple payroll subsidiaries, coverage for each EIN will be listed and mapped separately.
Summary
After you have completed mapping for each of your coverage lines, the Summary page will display:
-
Any coverage in which employees will be auto-enrolled.
-
A reminder that flexible spending accounts are not eligible for passive enrollment (when applicable).
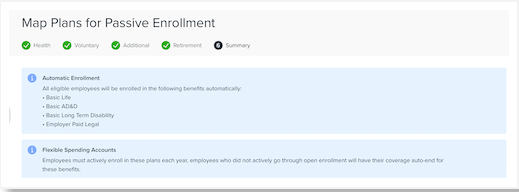
Each coverage line will also be listed, along with your selections to either end the coverage or passively enroll employees for the following year.
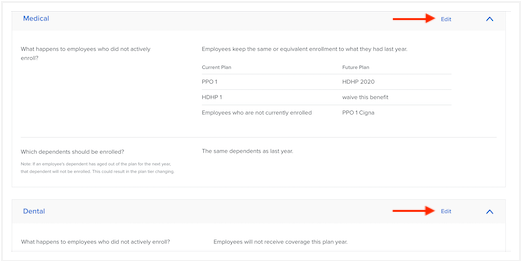
Any coverage lines that require a decision to end coverage or map current and future plans will be display a red warning message. All lines must be mapped before you can finalize your Open Enrollment